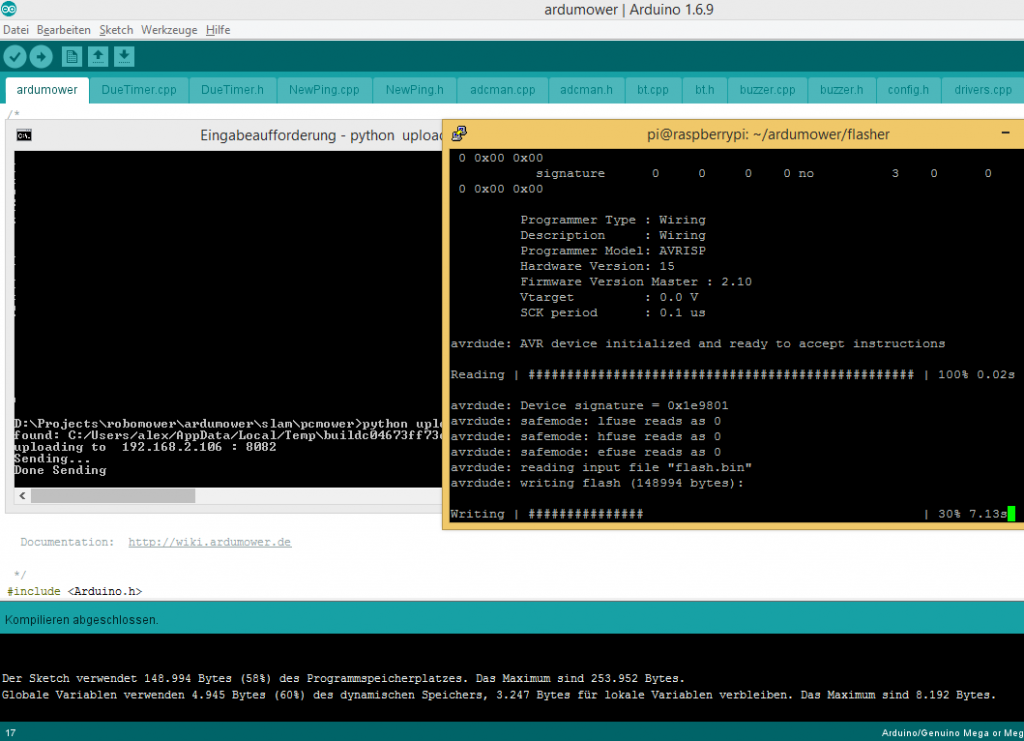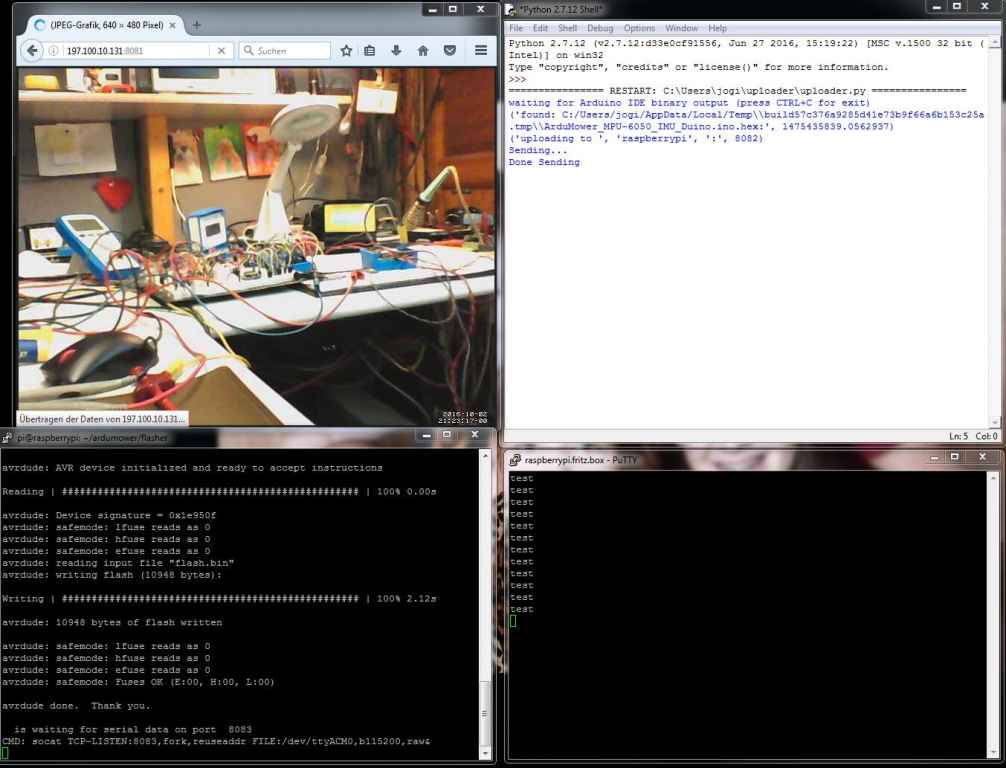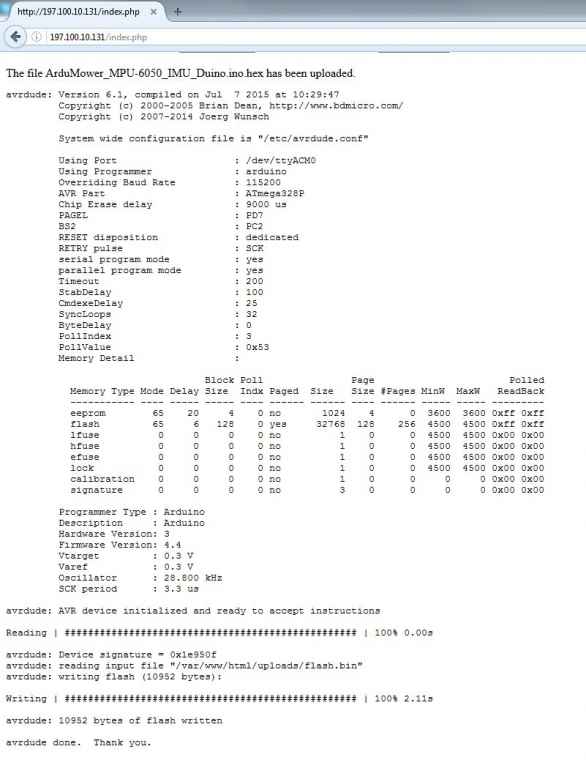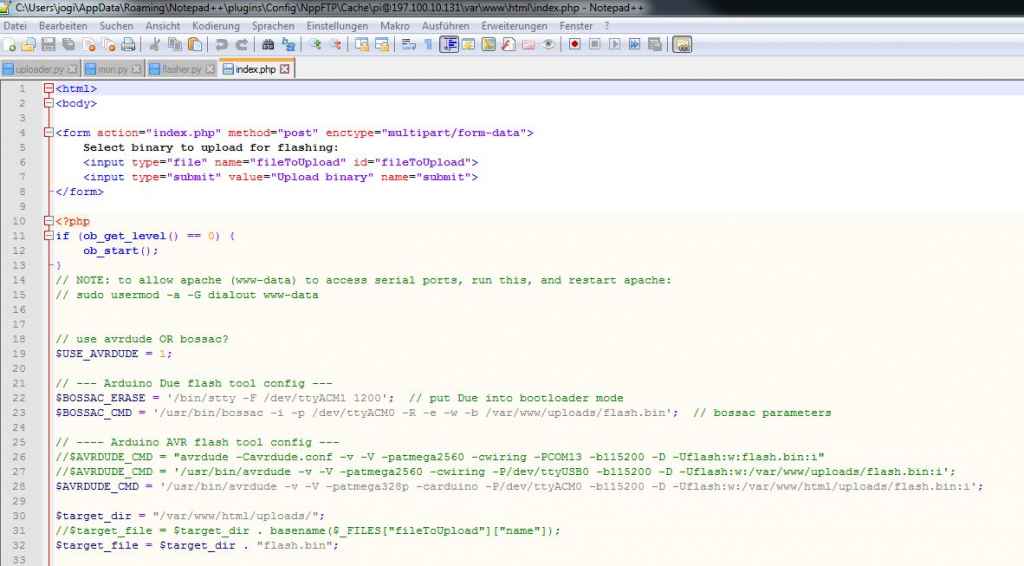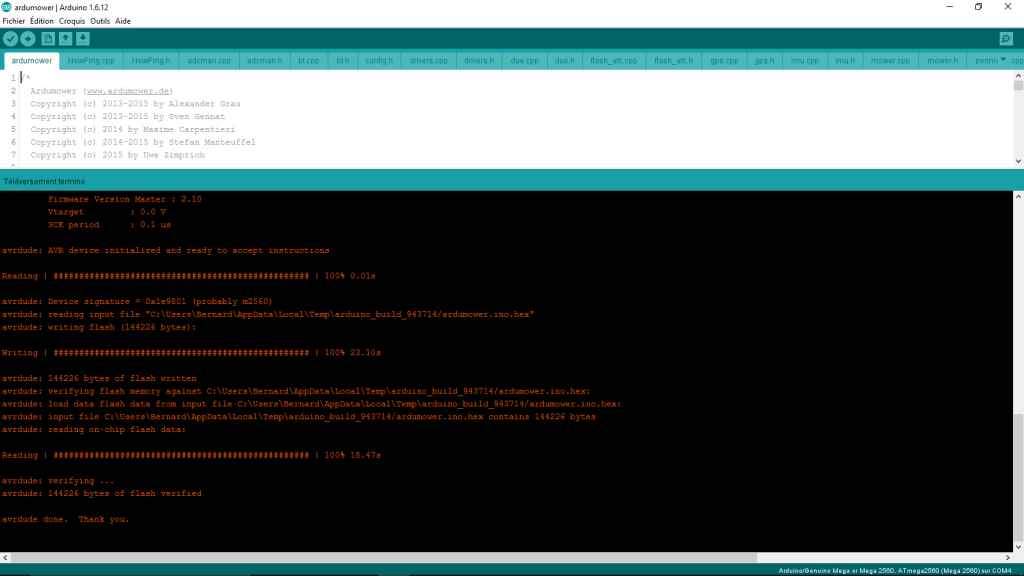Hallo zusammen,
ich werde hier beschreiben hier wie man den Raspberry PI als Hilfsmittel verwenden kann um:
- Einen Arduino Mega/DUE über WLAN zu flashen (mit Weiterverwendung der Arduino IDE). Da dies über den "Native USB"-Anschluss passiert, geht der Flash-Vorgang besonders schnell vonstatten (wenige Sekunden).
- Die seriellen Ports des Arduino Mega/DUE über WLAN zu benutzen (z.B. Zugriff via Telnet)
- ihn als Webcam zu benutzen (über Web Browser)
Mit dieser Anleitung macht ihr also die USB-Ports des Arduino über das WLAN erreichbar (ggf. mit voller USB-Geschwindigkeit), erweitert ihn um Flashen über WLAN und um eine Webcam.
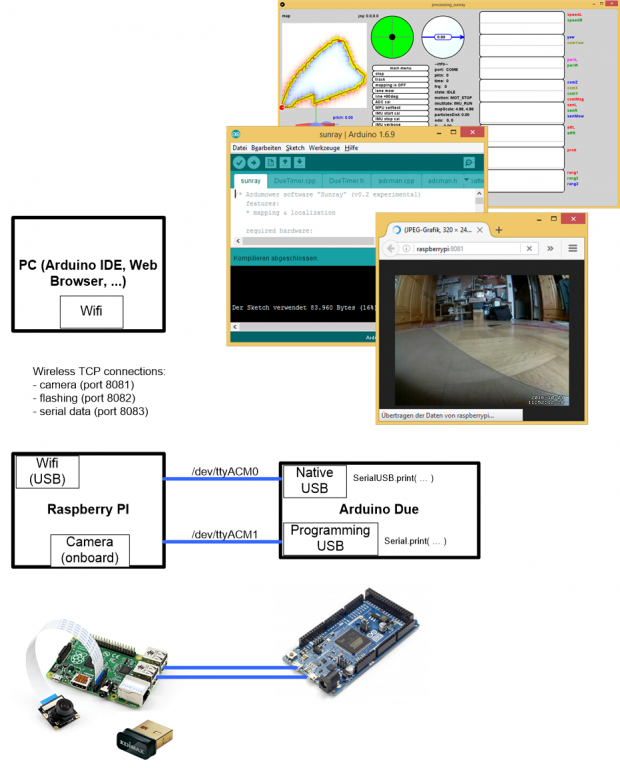
Im folgenden wird das ein- oder andere vermutl. zu knapp beschrieben - weitere Details baue ich bei entsprechender Anfrage hier ein.
1. Was wird benötigt:
- Raspberry PI (ich verwende den Raspberry B+) mit WLAN-Adapter (ich verwende einen "EDIMAX"), Kamera (ich verwende ein internes Kamera-Modul mit Fischauge - eine USB-Kamera nach UVC-Standard geht auch)
- Arduino Mega oder DUE (andere Arduinos sollten auch gehen, dann müssen aber Anpassungen erfolgen)
- PC (ich verwende Windows, Mac/Linux geht auch) im WLAN
2. Zunächst ein paar Grundlegende Tipps für den Umgang mit dem Raspberry PI:
2.1 Raspberry PI einrichten: Ich verwende als Betriebssystem "Raspbian 7 (wheezy)". https://jankarres.de/2012/08/raspberry-pi-raspbian-installieren/ http://www.raspberrypi-tutorials.de/erste_installation_raspbian.html https://www.elektronik-kompendium.de/sites/raspberry-pi/1906291.htm
2.2 Zugriff vom PC aus
Da wir uns nicht direkt vor den Raspberry setzen wollen, brauchen wir einen Fernzugriff. Entweder "Remote Desktop" oder "SSH" (verschlüsseltes Terminal).
Remote Desktop: https://www.datenreise.de/raspberry-pi-remote-desktop-xrdp-installieren/ und http://www.gieseke-buch.de/raspberr...emotedesktop-den-raspberry-pi-desktop-steuern
(sudo apt-get install tightvncserver; sudo apt-get install xrdp)
SSH: http://raspberrypiguide.de/howtos/ssh-zugriff-unter-raspbian-einrichten/
2.3 WLAN einrichten
Aus demselben Grund wie 2.2 brauchen wir das WLAN: https://www.elektronik-kompendium.de/sites/raspberry-pi/1912221.htm Ich nutze die Konfiguration über /etc/wpa_supplicant/wpa_supplicant.conf:
sudo nano /etc/wpa_supplicant/wpa_supplicant.conf
network={
ssid="The_ESSID"
psk="Your_wifi_password"
}
sudo ifdown wlan0; sudo ifup wlan0
Ihr solltet an dieser Stelle einen Raspberry haben den ihr über WLAN erreichen und fernsteuern könnt. Der Raspberry PI 3 hat ggf. Aussetzer/Verzögerungen im WLAN, gelöst wurde dies durch Deaktivierung des Power-Save vom WLAN ( sudo iwconfig wlan0 power off ) das wurde dann später in die rc.local eingestellt.
Das Terminal-Fenster des Raspberry solltet ihr schon mal geöffnet haben und Befehle darin ausprobiert haben. Dieses werden wir im folgenden des öfteren brauchen. Hier nur ein Beispiel um den Befehl "df" auszuführen welcher uns den freien Speicherplatz anzeigt. Ich verwende das Windows-Programm "PuTTY" (https://the.earth.li/~sgtatham/putty/latest/x86/putty-0.67-installer.msi), um mich mit dem Raspberry über SSH-Protokoll zu verbinden.
Die Default Login-Daten des Raspberry für SSH (Port 22) sind:
Host-Name: Legt ihr beim Einrichten des Raspberry fest (z.B. raspberrypi) - Tipp: bei meinem Raspberry PI 3 musste ich "raspberrypi.local" verwenden, "raspberrypi" reichte nicht
Login-Name: pi
Passwort: raspberry
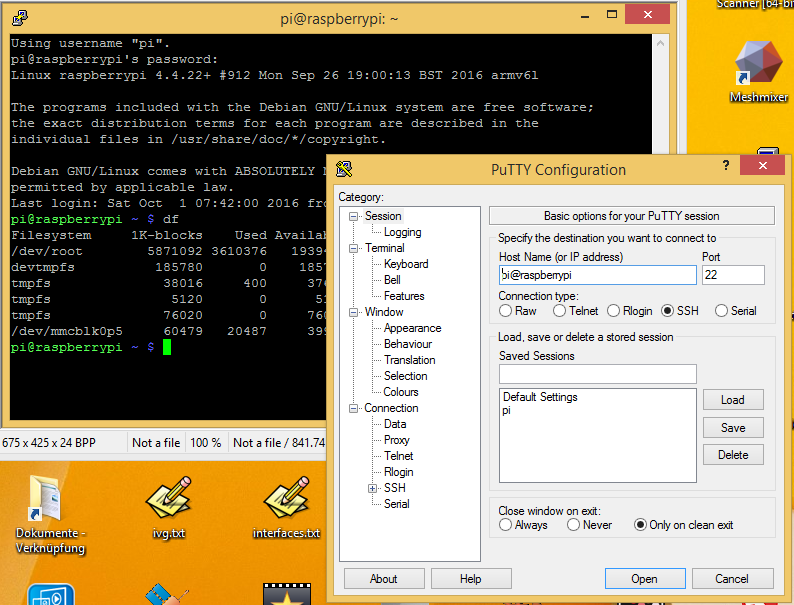
Ein paar Tipps für das Terminal:
* Mit CTRL+C könnt ihr ein laufendes Programm beenden
* Mit Pfeiltasten hoch/runter die letzten Eingaben wiederholen
* Mit TAB Autovervollständigung von Dateinamen
* Mit Maustaste Text im Terminal markieren, mit Linksklick in Zwischenablage (Windows) kopieren und umgekehrt mit Rechtsklick im Terminal wieder einfügen
2.4 SFTP (FTP über SSH)
Zum Kopieren von Dateien zwischen dem PC und dem Raspberry kann man das SFTP-Protokoll verwenden, z.B. mit dem Windows-Programm WinSCP (https://winscp.net).
Ich benutze zum Editieren von Raspberry-Dateien einen PC und dort den Editor "Notepad++" (https://notepad-plus-plus.org/) mit dem installierten Plugin "NppFTP". Damit kann man einfach Dateien am Rasperry vom PC aus editieren:
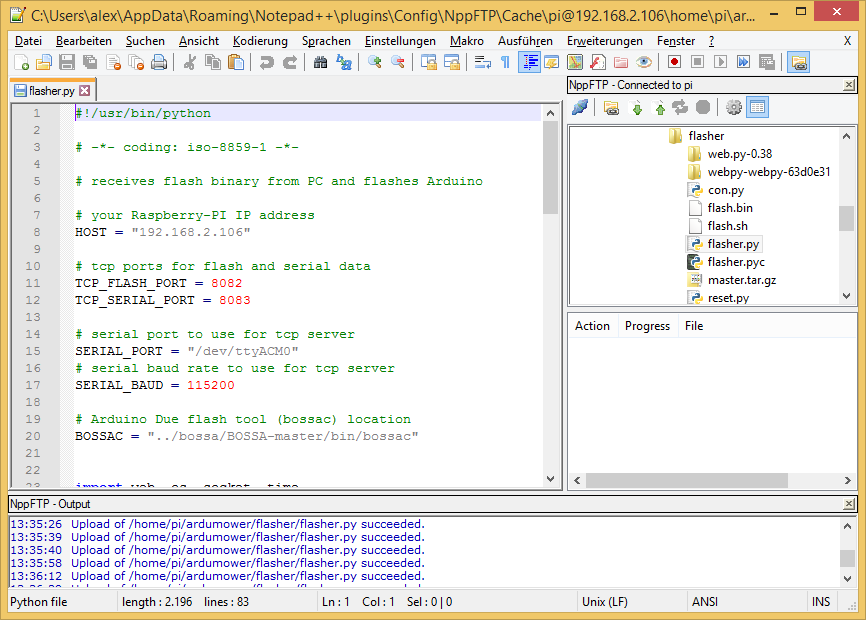
Für beide Programme verwendet ihr folgende Einstellungen:
Host: IP bzw. Hostname des Raspberry
User: pi
Passwort: raspberry
Port: 22 (SSH-Port)
Tipp: Anstelle der IP-Adresse könnt ihr auch den Hostnamen verwenden. Der Hostname kann über den Befehl "hostname" auf dem Raspberry Terminal herausgefunden werden.
3. Raspberry als Webcam benutzen
Ich verwende das Programm "motion" - die Einrichtung ist hier beschrieben: https://willy-tech.de/motion-fur-den-raspberry-pi/
sudo nano /etc/default/motion und dort Dienst aktivieren (auf 'yes' stellen)
sudo nano /etc/motion/motion.conf und dort einstellen:
width 640
height 480
framerate 10
output_pictures off
ffmpeg_output_movies off
stream_motion off
stream_localhost off
stream_maxrate 10
Dann motion-Dienst starten: sudo /etc/init.d/motion restart
Für den PI2 und eine interne Kamera muss ggf. ein Firmware-Update erfolgen mit ("rpi-update") damit die Kamera funktioniert. Der Kameratreiber muss für motion auch installiert werden:
sudo apt-get -fym install v4l-utils motion
Testen kann man das ganze dann über
sudo modprobe bcm2835-v4l2
Wenn der Treiber nicht automatisch gestartet wird, muss man diesen in die /boot/config.txt (bzw. /etc/modules) eintragen.
Wenn alles richtig gemacht wurde, könnt ihr über den Web Browser auf die Kamera zugreifen (Tipp: Für meinen Raspberry PI3 musste ich eingeben "http://raspberrypi.local:8081"):
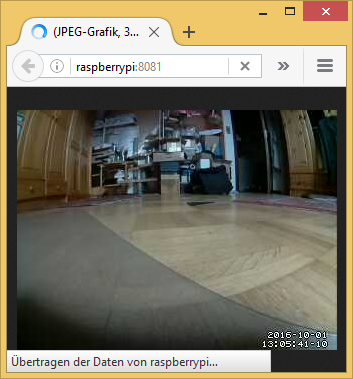
Tipp: Anstelle der IP-Adresse könnt ihr auch den Hostnamen verwenden. Der Hostname kann über den Befehl "hostname" auf dem Raspberry Terminal herausgefunden werden.
4. Die seriellen Ports des Arduino DUE über WLAN benutzen
Wir benutzen das Linux-Programm "socat" um die seriellen Daten vom bzw. zum Arduino Due über TCP weiterzuleiten.
Zunächst 'socat' installieren. Am Raspberry eingeben:
sudo apt-get install socat
Mit folgendem Befehl könntest du bereits direkt einen Telnet-Server für die serielle Schnittstelle '/dev/ttyACM0' auf 115200 Baud aufmachen (mit CTRL+C kann abgebrochen werden):
socat TCP-LISTEN:8083,fork,reuseaddr FILE:/dev/ttyACM0,b115200,raw,echo=0
Nun das Python-Skript "flasher.py" im Anhang auf den Raspberry kopieren, startbar machen und ausführen.
Am Raspberry eingeben:
mkdir ardumower
cd ardumower
wget http://www.ardumower.de/media/kunena/attachments/905/uploader_flasher.zip unzip uploader_flasher.zip
chmod +x flasher.py
./flasher.py

Ab jetzt habt ihr einen Server auf TCP-Port 8083 welcher euch serielle Daten schickt bzw. auf serielle Daten wartet welche er dann zum Arduino Due schickt (je nachdem wie ihr das Skript konfiguriert, wahlweise zum Native-USB oder Programming USB):
Native-USB: /dev/ttyACM0
Programming-USB: /dev/ttyACM1
(beendet werden kann das Programm mit "CTRL+C")
Tipp: den seriellen Port (/dev/tty...) kannst du herausfinden, indem Du nach dem Einstecken des Arduinos den Befehl 'dmesg' eingibst.
Mit Hilfe eines Telnet-Programms (z.B. PuTTY für Windows) habt ihr so über WLAN Zugriff auf den seriellen Port des Arduino. Im Telnet-Programm legt ihr fest:
Host: IP bzw. Hostname des Raspberry
Port: 8083
Tipp: Anstelle der IP-Adresse könnt ihr auch den Hostnamen verwenden. Der Hostname kann über den Befehl "hostname" auf dem Raspberry Terminal herausgefunden werden.
5. Den Arduino Mega/DUE über WLAN flashen
Am PC wird hierfür das Python-Skript "uploader.py" gestartet welches ständig schaut ob die Arduino IDE eine neue Binary Datei generiert hat (z.B. getriggert durch CTRL+R in der Arduino IDE). Falls eine neue Binary-Datei gefunden wird, wird diese zum Raspberry geschickt (über TCP Port 8082) und dort das Arduino Tool "bossa" zum Flashen benutzt.
5.1 Boassa herunterladen und kompilieren (für Arduino DUE)
Zum Flashen des Due verwenden wir "bossa". Zur Installation am Rasperry eingeben:
wget https://github.com/shumatech/BOSSA/archive/master.zip unzip master.zip
cd BOSSA-master/
make bin/bossac
sudo cp bin/bossac /usr/bin
Zum Testen, "bossac" manuell einmal mit einer Binary-Datei starten. Wo die Arduino IDE eine passende Flash-Datei erstellt, könnt ihr erfahren indem ihr in der Arduino IDE unter "Datei->Voreinstellungen->Ausführliche Ausgaben während: Hochladen" aktiviert. Nun also bossac einmal testen:
bossac -i -p ttyACM0 -R -e -w -b flash.bin
5.2 Avrdude installieren (für Arduino Mega)
Zum Flashen des Mega verwenden wir "avrdude". Zur Installation am Terminal eingeben:
sudo apt-get install avrdude
Zum Testen, "avrdude" manuell einmal mit einer Binary-Datei ('ardumower.ino.hex') ausprobieren. Wo die Arduino IDE eine passende Flash-Datei erstellt, könnt ihr erfahren indem ihr in der Arduino IDE unter "Datei->Voreinstellungen->Ausführliche Ausgaben während: Hochladen" aktiviert. Nun also avrdude einmal testen:
avrdude -v -V -patmega2560 -cwiring -P/dev/ttyUSB0 -b115200 -D -Uflash:w:flash.bin:i
5.3 Die Optionen im Skript "flasher.py" anpassen, dann das Skript starten:
./flasher.py
5.4 Am PC: Python installieren https://www.python.org/downloads/ 5.5 Das Skript "uploader.py" im Anhang herunterladen, anpassen und ausführen:
In Eingabeaufforderung eingeben: python uploader.py
(beendet werden kann das Programm mit "CTRL+C")
Nun die Arduino IDE öffnen und einen Kompiliervorgang starten (CTRL+R). Wichtig: die Arduino IDE nicht beenden, damit das erstellte Binary nicht sofort wieder gelöscht wird.
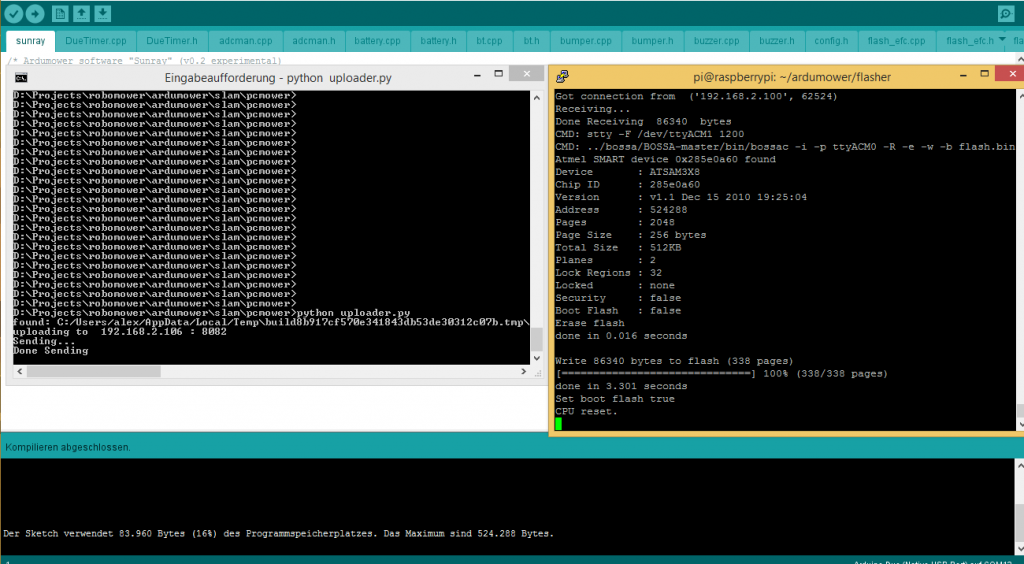
Links seht ihr wie das "uploader.py" Skript die geänderte Binary gefunden hat und zum Raspberry schickt. Rechts seht ihr wie der Raspberry die Datei auf den Due flasht.
5.6 Arduino über Web Interface flashen
Eine weitere Möglichkeit den Arduino mit dem Raspberry PI über WLAN zu flashen ist ein Web Interface, wo man die Flash-Datei auswählen und mit einem Button hochladen kann. Voraussetzung hierfür ist dass ihr Punkt 5.1 bzw. 5.2 gemacht habt (avrdude bzw. bossac bei euch läuft). Wir werden als nächstes den Apache-Server und PHP installieren:
sudo apt-get install php5
Jetzt sollte bereits ein HTTP-Server laufen auf Port 80. Über einen Web-Browser solltet ihr also bereits auf den PI zugreifen können (http://IP_des_PI:80). Die Standardseite (index.html) sollte entweder unter /var/www oder /var/www/html zu finden sein. Den genauen Ort müsst ihr nachsehen und für die nachfolgenden Schritte ggf. anpassen (immer dann wenn von /var/www die Rede ist bitte durch /var/www/html ersetzen wenn dies der Ort für eure Webseiten ist - ich gehe in den nachfolgenden Schritten und in dem noch folgendem PHP-Skript von /var/www aus).
Dann dem Apache-Benutzer (www-data) Rechte für die seriellen Schnittstellen geben:
sudo usermod -a -G dialout www-data
Damit es funktioniert, muss der Apache einmal neu gestartet werden:
sudo /etc/init.d/apache2 restart
Das PHP-Skript (index.php) im Anhang nach /var/www kopieren:
cd /var/www
sudo wget http://www.ardumower.de/media/kunena/attachments/905/index.zip sudo unzip index.zip
Das PHP-Skript ggf. von DOS-Format nach UNIX-Format konvertieren (zumindest Python mag CR+NL nicht):
sudo apt-get install dos2unix
sudo dos2unix index.php
PHP-Skript ggf. anpassen (Speichern mit CTRL+X und Y):
sudo nano index.php
Hier ein Beispiel wo die Optionen für einen AVR-Mega328 gesetzt wurden (die genauen Optionen für avrdude/boassac könnt ihr erfahren indem ihr in der Arduino IDE unter "Datei->Voreinstellungen->Ausführliche Ausgaben während: Hochladen" aktiviert):

Eine bereits vorhandene Startseite (index.html) löschen:
sudo rm index.html
Ein Verzeichnis zum Upload (/var/www/uploads) erstellen.
sudo mkdir /var/www/uploads
Dem Apache-Benutzer (www-data) Schreib-Rechte für diesen Upload-Ordner geben:
sudo chmod o+w /var/www/uploads
Nun die Webseite aufrufen (http://IP_des_PI:80), Binary auswählen und zum Flashen hochladen ('ardumower.ino.hex'). Falles es nicht auf Anhieb klappen will könnt ihr die Apache-Fehlermeldungen wie folgt einsehen:
cat /var/log/apache2/error.log
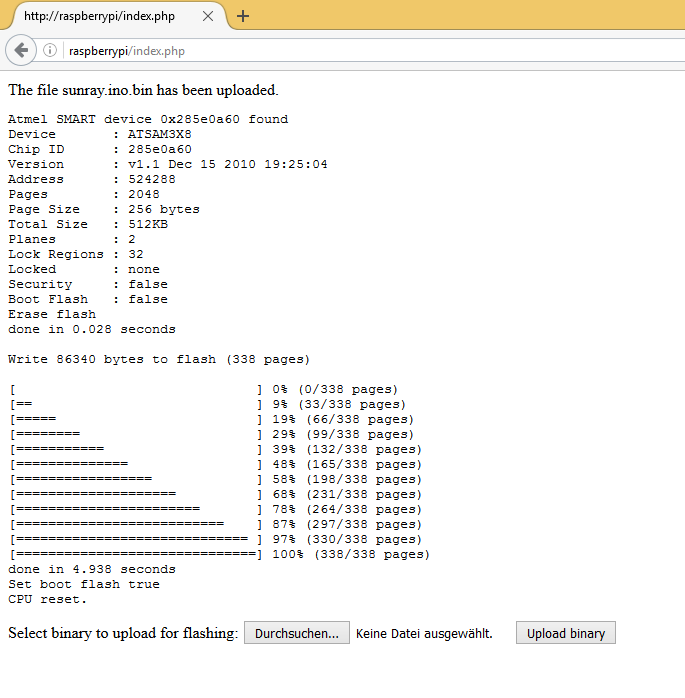
Tipp: die Arduino IDE nicht beenden damit das erstellte Binary nicht sofort wieder gelöscht wird.
5.7 Alle Dienste über Web Interface
Hierbei könnt ihr alle zuvor gennanten Dienste (Kamera, Flashen, Serial-TCP-Router) über ein Web Interface erreichen. Wichtig ist dass alle vorigen Punkte durchgeführt wurden (avrdude, bossac, socat, motion, apache2).
Die Datei im Anhang nach /var/www/html kopieren und entpacken:
cd /var/www/html
sudo wget http://www.ardumower.de/media/kunena/attachments/905/web.zip sudo unzip web.zip
Dem Benutzer www-data Rechte für sudo geben:
sudo nano /etc/sudoers
Und dort diese Zeile ergänzen:
www-data ALL=(ALL) NOPASSWD: ALL
Nun sollte das Web Interface erreichbar sein. Hier noch die Schritte damit Ardumower Azurit mit der ' pfodApp für PC ' funktioniert:
* in Ardumower-Datei 'drivers.h' die seriellen Ports für Bluetooth und Console tauschen (wir wollen pfodApp über serial ansprechen) und neu flashen
* Über das neue Web Interface Serial-TCP-Router für Baudrate (Azurit 19200) starten
* pfodApp für PC mit Processing öffnen, Parameter im Code einstellen (useTcp=true, tcpHost=Raspberry_IP) und starten
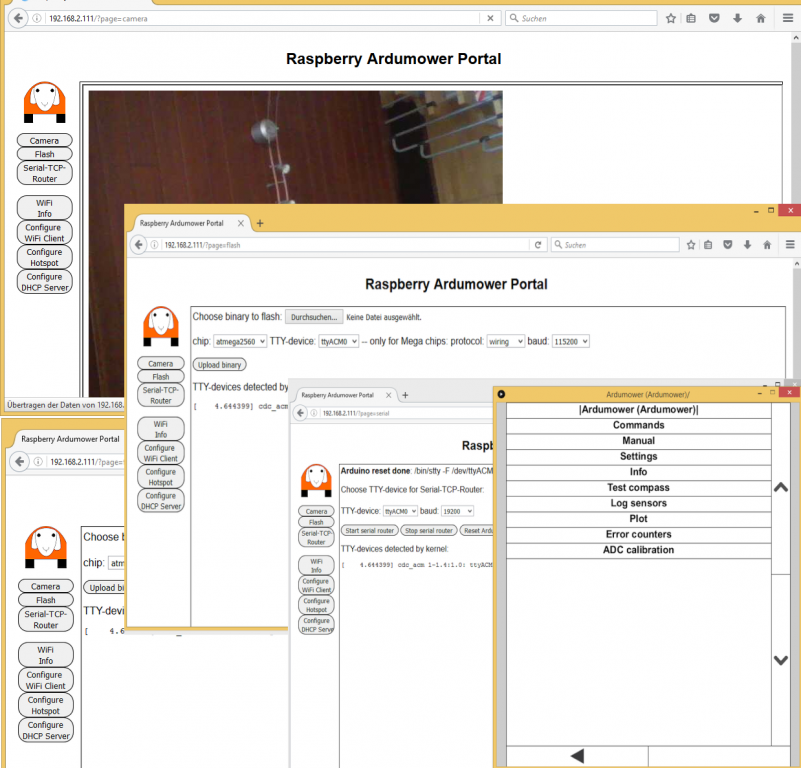
-Editierung wird auf Anfrage fortgesetzt-
Bestimmt klappt bei euch das ein- oder andere nicht wie beschrieben - bitte fragt dann hier (nicht festbeißen), so dass ich das Tutorial weiter verbessern und ausbauen kann
ich werde hier beschreiben hier wie man den Raspberry PI als Hilfsmittel verwenden kann um:
- Einen Arduino Mega/DUE über WLAN zu flashen (mit Weiterverwendung der Arduino IDE). Da dies über den "Native USB"-Anschluss passiert, geht der Flash-Vorgang besonders schnell vonstatten (wenige Sekunden).
- Die seriellen Ports des Arduino Mega/DUE über WLAN zu benutzen (z.B. Zugriff via Telnet)
- ihn als Webcam zu benutzen (über Web Browser)
Mit dieser Anleitung macht ihr also die USB-Ports des Arduino über das WLAN erreichbar (ggf. mit voller USB-Geschwindigkeit), erweitert ihn um Flashen über WLAN und um eine Webcam.
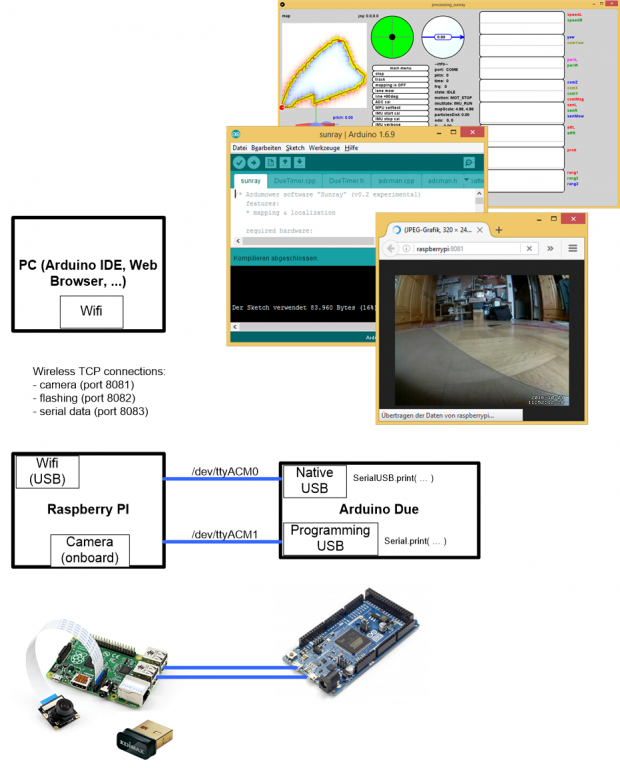
Im folgenden wird das ein- oder andere vermutl. zu knapp beschrieben - weitere Details baue ich bei entsprechender Anfrage hier ein.
1. Was wird benötigt:
- Raspberry PI (ich verwende den Raspberry B+) mit WLAN-Adapter (ich verwende einen "EDIMAX"), Kamera (ich verwende ein internes Kamera-Modul mit Fischauge - eine USB-Kamera nach UVC-Standard geht auch)
- Arduino Mega oder DUE (andere Arduinos sollten auch gehen, dann müssen aber Anpassungen erfolgen)
- PC (ich verwende Windows, Mac/Linux geht auch) im WLAN
2. Zunächst ein paar Grundlegende Tipps für den Umgang mit dem Raspberry PI:
2.1 Raspberry PI einrichten: Ich verwende als Betriebssystem "Raspbian 7 (wheezy)". https://jankarres.de/2012/08/raspberry-pi-raspbian-installieren/ http://www.raspberrypi-tutorials.de/erste_installation_raspbian.html https://www.elektronik-kompendium.de/sites/raspberry-pi/1906291.htm
2.2 Zugriff vom PC aus
Da wir uns nicht direkt vor den Raspberry setzen wollen, brauchen wir einen Fernzugriff. Entweder "Remote Desktop" oder "SSH" (verschlüsseltes Terminal).
Remote Desktop: https://www.datenreise.de/raspberry-pi-remote-desktop-xrdp-installieren/ und http://www.gieseke-buch.de/raspberr...emotedesktop-den-raspberry-pi-desktop-steuern
(sudo apt-get install tightvncserver; sudo apt-get install xrdp)
SSH: http://raspberrypiguide.de/howtos/ssh-zugriff-unter-raspbian-einrichten/
2.3 WLAN einrichten
Aus demselben Grund wie 2.2 brauchen wir das WLAN: https://www.elektronik-kompendium.de/sites/raspberry-pi/1912221.htm Ich nutze die Konfiguration über /etc/wpa_supplicant/wpa_supplicant.conf:
sudo nano /etc/wpa_supplicant/wpa_supplicant.conf
network={
ssid="The_ESSID"
psk="Your_wifi_password"
}
sudo ifdown wlan0; sudo ifup wlan0
Ihr solltet an dieser Stelle einen Raspberry haben den ihr über WLAN erreichen und fernsteuern könnt. Der Raspberry PI 3 hat ggf. Aussetzer/Verzögerungen im WLAN, gelöst wurde dies durch Deaktivierung des Power-Save vom WLAN ( sudo iwconfig wlan0 power off ) das wurde dann später in die rc.local eingestellt.
Das Terminal-Fenster des Raspberry solltet ihr schon mal geöffnet haben und Befehle darin ausprobiert haben. Dieses werden wir im folgenden des öfteren brauchen. Hier nur ein Beispiel um den Befehl "df" auszuführen welcher uns den freien Speicherplatz anzeigt. Ich verwende das Windows-Programm "PuTTY" (https://the.earth.li/~sgtatham/putty/latest/x86/putty-0.67-installer.msi), um mich mit dem Raspberry über SSH-Protokoll zu verbinden.
Die Default Login-Daten des Raspberry für SSH (Port 22) sind:
Host-Name: Legt ihr beim Einrichten des Raspberry fest (z.B. raspberrypi) - Tipp: bei meinem Raspberry PI 3 musste ich "raspberrypi.local" verwenden, "raspberrypi" reichte nicht
Login-Name: pi
Passwort: raspberry
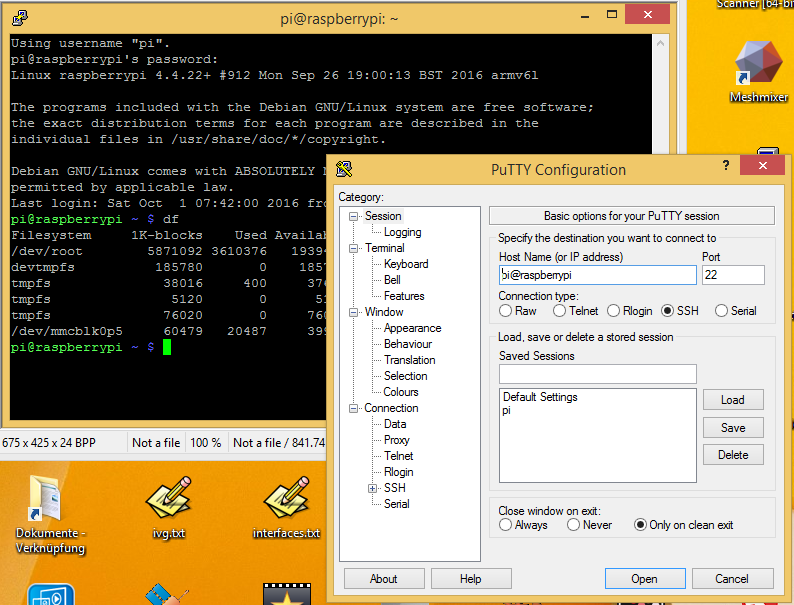
Ein paar Tipps für das Terminal:
* Mit CTRL+C könnt ihr ein laufendes Programm beenden
* Mit Pfeiltasten hoch/runter die letzten Eingaben wiederholen
* Mit TAB Autovervollständigung von Dateinamen
* Mit Maustaste Text im Terminal markieren, mit Linksklick in Zwischenablage (Windows) kopieren und umgekehrt mit Rechtsklick im Terminal wieder einfügen
2.4 SFTP (FTP über SSH)
Zum Kopieren von Dateien zwischen dem PC und dem Raspberry kann man das SFTP-Protokoll verwenden, z.B. mit dem Windows-Programm WinSCP (https://winscp.net).
Ich benutze zum Editieren von Raspberry-Dateien einen PC und dort den Editor "Notepad++" (https://notepad-plus-plus.org/) mit dem installierten Plugin "NppFTP". Damit kann man einfach Dateien am Rasperry vom PC aus editieren:
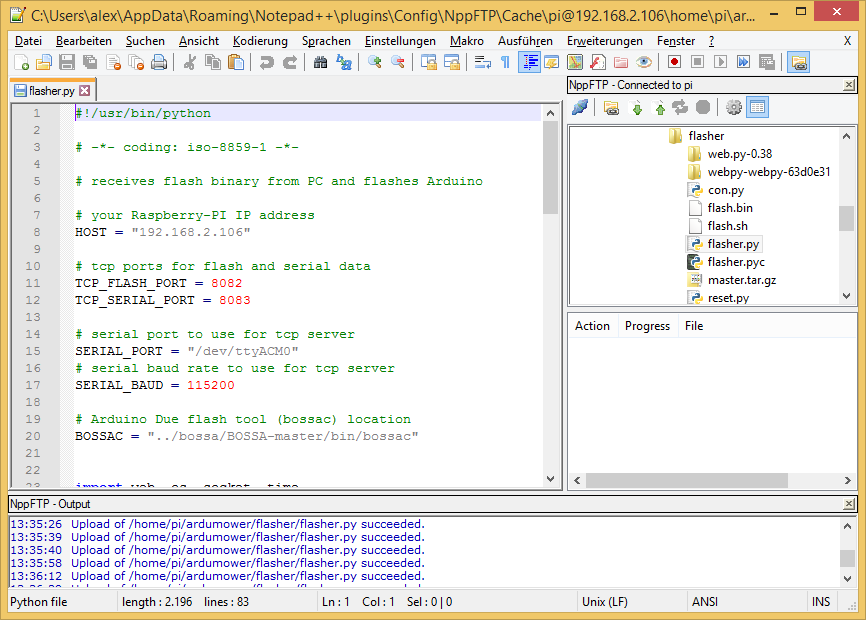
Für beide Programme verwendet ihr folgende Einstellungen:
Host: IP bzw. Hostname des Raspberry
User: pi
Passwort: raspberry
Port: 22 (SSH-Port)
Tipp: Anstelle der IP-Adresse könnt ihr auch den Hostnamen verwenden. Der Hostname kann über den Befehl "hostname" auf dem Raspberry Terminal herausgefunden werden.
3. Raspberry als Webcam benutzen
Ich verwende das Programm "motion" - die Einrichtung ist hier beschrieben: https://willy-tech.de/motion-fur-den-raspberry-pi/
sudo nano /etc/default/motion und dort Dienst aktivieren (auf 'yes' stellen)
sudo nano /etc/motion/motion.conf und dort einstellen:
width 640
height 480
framerate 10
output_pictures off
ffmpeg_output_movies off
stream_motion off
stream_localhost off
stream_maxrate 10
Dann motion-Dienst starten: sudo /etc/init.d/motion restart
Für den PI2 und eine interne Kamera muss ggf. ein Firmware-Update erfolgen mit ("rpi-update") damit die Kamera funktioniert. Der Kameratreiber muss für motion auch installiert werden:
sudo apt-get -fym install v4l-utils motion
Testen kann man das ganze dann über
sudo modprobe bcm2835-v4l2
Wenn der Treiber nicht automatisch gestartet wird, muss man diesen in die /boot/config.txt (bzw. /etc/modules) eintragen.
Wenn alles richtig gemacht wurde, könnt ihr über den Web Browser auf die Kamera zugreifen (Tipp: Für meinen Raspberry PI3 musste ich eingeben "http://raspberrypi.local:8081"):
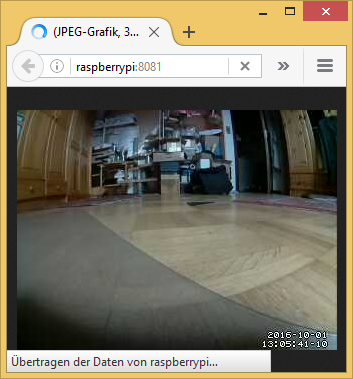
Tipp: Anstelle der IP-Adresse könnt ihr auch den Hostnamen verwenden. Der Hostname kann über den Befehl "hostname" auf dem Raspberry Terminal herausgefunden werden.
4. Die seriellen Ports des Arduino DUE über WLAN benutzen
Wir benutzen das Linux-Programm "socat" um die seriellen Daten vom bzw. zum Arduino Due über TCP weiterzuleiten.
Zunächst 'socat' installieren. Am Raspberry eingeben:
sudo apt-get install socat
Mit folgendem Befehl könntest du bereits direkt einen Telnet-Server für die serielle Schnittstelle '/dev/ttyACM0' auf 115200 Baud aufmachen (mit CTRL+C kann abgebrochen werden):
socat TCP-LISTEN:8083,fork,reuseaddr FILE:/dev/ttyACM0,b115200,raw,echo=0
Nun das Python-Skript "flasher.py" im Anhang auf den Raspberry kopieren, startbar machen und ausführen.
Am Raspberry eingeben:
mkdir ardumower
cd ardumower
wget http://www.ardumower.de/media/kunena/attachments/905/uploader_flasher.zip unzip uploader_flasher.zip
chmod +x flasher.py
./flasher.py

Ab jetzt habt ihr einen Server auf TCP-Port 8083 welcher euch serielle Daten schickt bzw. auf serielle Daten wartet welche er dann zum Arduino Due schickt (je nachdem wie ihr das Skript konfiguriert, wahlweise zum Native-USB oder Programming USB):
Native-USB: /dev/ttyACM0
Programming-USB: /dev/ttyACM1
(beendet werden kann das Programm mit "CTRL+C")
Tipp: den seriellen Port (/dev/tty...) kannst du herausfinden, indem Du nach dem Einstecken des Arduinos den Befehl 'dmesg' eingibst.
Mit Hilfe eines Telnet-Programms (z.B. PuTTY für Windows) habt ihr so über WLAN Zugriff auf den seriellen Port des Arduino. Im Telnet-Programm legt ihr fest:
Host: IP bzw. Hostname des Raspberry
Port: 8083
Tipp: Anstelle der IP-Adresse könnt ihr auch den Hostnamen verwenden. Der Hostname kann über den Befehl "hostname" auf dem Raspberry Terminal herausgefunden werden.
5. Den Arduino Mega/DUE über WLAN flashen
Am PC wird hierfür das Python-Skript "uploader.py" gestartet welches ständig schaut ob die Arduino IDE eine neue Binary Datei generiert hat (z.B. getriggert durch CTRL+R in der Arduino IDE). Falls eine neue Binary-Datei gefunden wird, wird diese zum Raspberry geschickt (über TCP Port 8082) und dort das Arduino Tool "bossa" zum Flashen benutzt.
5.1 Boassa herunterladen und kompilieren (für Arduino DUE)
Zum Flashen des Due verwenden wir "bossa". Zur Installation am Rasperry eingeben:
wget https://github.com/shumatech/BOSSA/archive/master.zip unzip master.zip
cd BOSSA-master/
make bin/bossac
sudo cp bin/bossac /usr/bin
Zum Testen, "bossac" manuell einmal mit einer Binary-Datei starten. Wo die Arduino IDE eine passende Flash-Datei erstellt, könnt ihr erfahren indem ihr in der Arduino IDE unter "Datei->Voreinstellungen->Ausführliche Ausgaben während: Hochladen" aktiviert. Nun also bossac einmal testen:
bossac -i -p ttyACM0 -R -e -w -b flash.bin
5.2 Avrdude installieren (für Arduino Mega)
Zum Flashen des Mega verwenden wir "avrdude". Zur Installation am Terminal eingeben:
sudo apt-get install avrdude
Zum Testen, "avrdude" manuell einmal mit einer Binary-Datei ('ardumower.ino.hex') ausprobieren. Wo die Arduino IDE eine passende Flash-Datei erstellt, könnt ihr erfahren indem ihr in der Arduino IDE unter "Datei->Voreinstellungen->Ausführliche Ausgaben während: Hochladen" aktiviert. Nun also avrdude einmal testen:
avrdude -v -V -patmega2560 -cwiring -P/dev/ttyUSB0 -b115200 -D -Uflash:w:flash.bin:i
5.3 Die Optionen im Skript "flasher.py" anpassen, dann das Skript starten:
./flasher.py
5.4 Am PC: Python installieren https://www.python.org/downloads/ 5.5 Das Skript "uploader.py" im Anhang herunterladen, anpassen und ausführen:
In Eingabeaufforderung eingeben: python uploader.py
(beendet werden kann das Programm mit "CTRL+C")
Nun die Arduino IDE öffnen und einen Kompiliervorgang starten (CTRL+R). Wichtig: die Arduino IDE nicht beenden, damit das erstellte Binary nicht sofort wieder gelöscht wird.
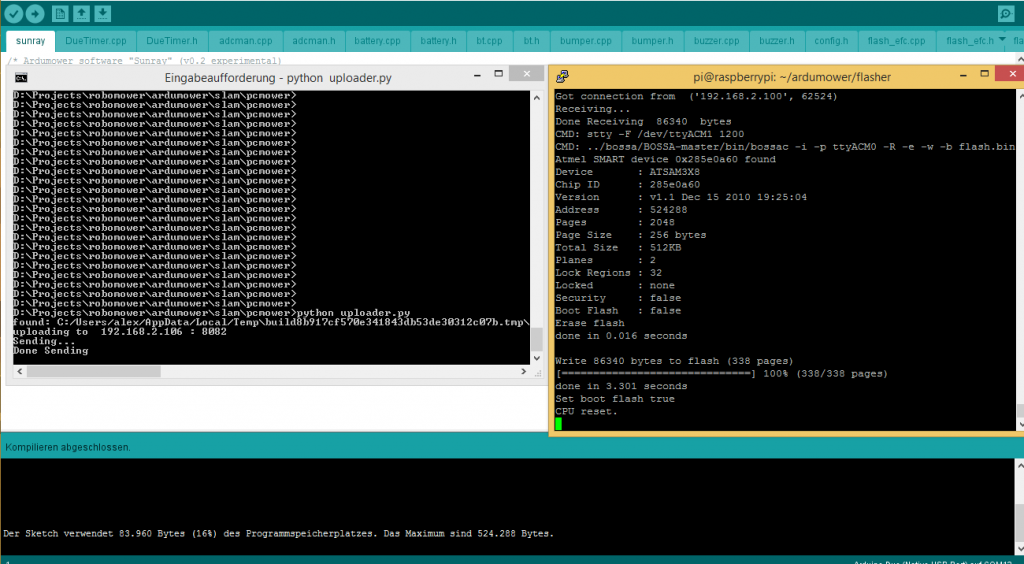
Links seht ihr wie das "uploader.py" Skript die geänderte Binary gefunden hat und zum Raspberry schickt. Rechts seht ihr wie der Raspberry die Datei auf den Due flasht.
5.6 Arduino über Web Interface flashen
Eine weitere Möglichkeit den Arduino mit dem Raspberry PI über WLAN zu flashen ist ein Web Interface, wo man die Flash-Datei auswählen und mit einem Button hochladen kann. Voraussetzung hierfür ist dass ihr Punkt 5.1 bzw. 5.2 gemacht habt (avrdude bzw. bossac bei euch läuft). Wir werden als nächstes den Apache-Server und PHP installieren:
sudo apt-get install php5
Jetzt sollte bereits ein HTTP-Server laufen auf Port 80. Über einen Web-Browser solltet ihr also bereits auf den PI zugreifen können (http://IP_des_PI:80). Die Standardseite (index.html) sollte entweder unter /var/www oder /var/www/html zu finden sein. Den genauen Ort müsst ihr nachsehen und für die nachfolgenden Schritte ggf. anpassen (immer dann wenn von /var/www die Rede ist bitte durch /var/www/html ersetzen wenn dies der Ort für eure Webseiten ist - ich gehe in den nachfolgenden Schritten und in dem noch folgendem PHP-Skript von /var/www aus).
Dann dem Apache-Benutzer (www-data) Rechte für die seriellen Schnittstellen geben:
sudo usermod -a -G dialout www-data
Damit es funktioniert, muss der Apache einmal neu gestartet werden:
sudo /etc/init.d/apache2 restart
Das PHP-Skript (index.php) im Anhang nach /var/www kopieren:
cd /var/www
sudo wget http://www.ardumower.de/media/kunena/attachments/905/index.zip sudo unzip index.zip
Das PHP-Skript ggf. von DOS-Format nach UNIX-Format konvertieren (zumindest Python mag CR+NL nicht):
sudo apt-get install dos2unix
sudo dos2unix index.php
PHP-Skript ggf. anpassen (Speichern mit CTRL+X und Y):
sudo nano index.php
Hier ein Beispiel wo die Optionen für einen AVR-Mega328 gesetzt wurden (die genauen Optionen für avrdude/boassac könnt ihr erfahren indem ihr in der Arduino IDE unter "Datei->Voreinstellungen->Ausführliche Ausgaben während: Hochladen" aktiviert):

Eine bereits vorhandene Startseite (index.html) löschen:
sudo rm index.html
Ein Verzeichnis zum Upload (/var/www/uploads) erstellen.
sudo mkdir /var/www/uploads
Dem Apache-Benutzer (www-data) Schreib-Rechte für diesen Upload-Ordner geben:
sudo chmod o+w /var/www/uploads
Nun die Webseite aufrufen (http://IP_des_PI:80), Binary auswählen und zum Flashen hochladen ('ardumower.ino.hex'). Falles es nicht auf Anhieb klappen will könnt ihr die Apache-Fehlermeldungen wie folgt einsehen:
cat /var/log/apache2/error.log
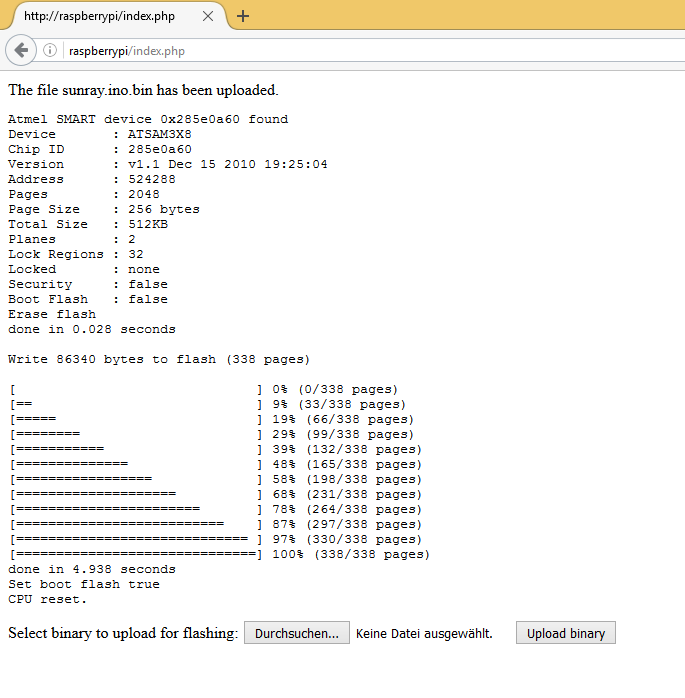
Tipp: die Arduino IDE nicht beenden damit das erstellte Binary nicht sofort wieder gelöscht wird.
5.7 Alle Dienste über Web Interface
Hierbei könnt ihr alle zuvor gennanten Dienste (Kamera, Flashen, Serial-TCP-Router) über ein Web Interface erreichen. Wichtig ist dass alle vorigen Punkte durchgeführt wurden (avrdude, bossac, socat, motion, apache2).
Die Datei im Anhang nach /var/www/html kopieren und entpacken:
cd /var/www/html
sudo wget http://www.ardumower.de/media/kunena/attachments/905/web.zip sudo unzip web.zip
Dem Benutzer www-data Rechte für sudo geben:
sudo nano /etc/sudoers
Und dort diese Zeile ergänzen:
www-data ALL=(ALL) NOPASSWD: ALL
Nun sollte das Web Interface erreichbar sein. Hier noch die Schritte damit Ardumower Azurit mit der ' pfodApp für PC ' funktioniert:
* in Ardumower-Datei 'drivers.h' die seriellen Ports für Bluetooth und Console tauschen (wir wollen pfodApp über serial ansprechen) und neu flashen
* Über das neue Web Interface Serial-TCP-Router für Baudrate (Azurit 19200) starten
* pfodApp für PC mit Processing öffnen, Parameter im Code einstellen (useTcp=true, tcpHost=Raspberry_IP) und starten
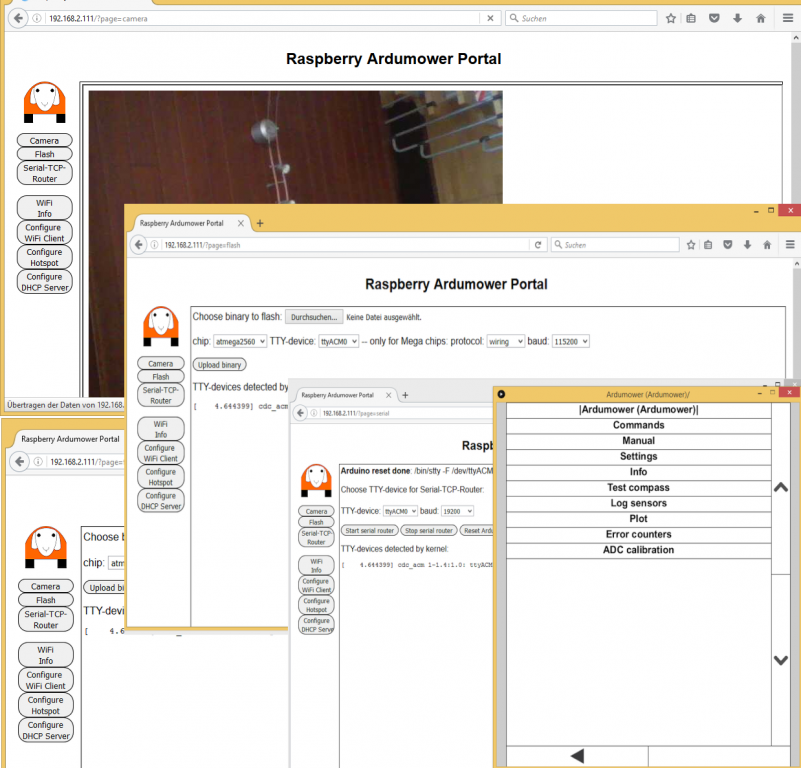
-Editierung wird auf Anfrage fortgesetzt-
Bestimmt klappt bei euch das ein- oder andere nicht wie beschrieben - bitte fragt dann hier (nicht festbeißen), so dass ich das Tutorial weiter verbessern und ausbauen kann